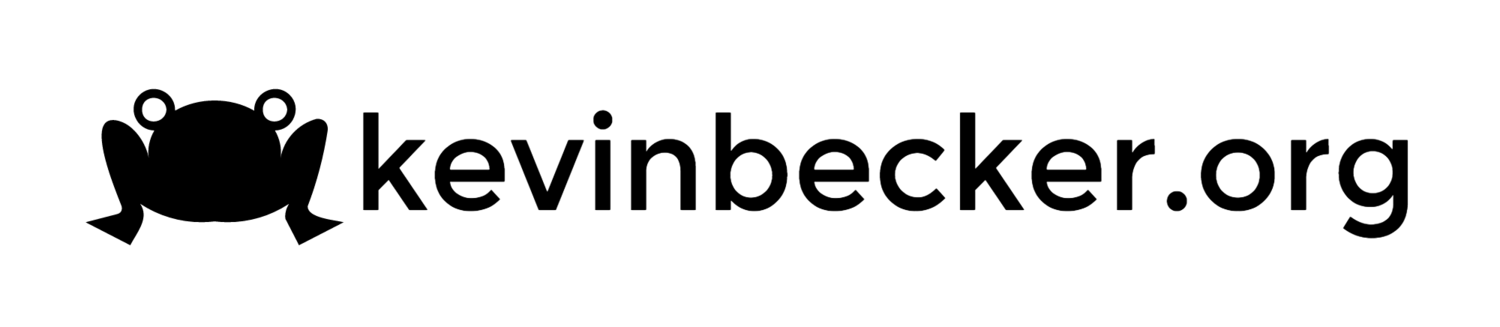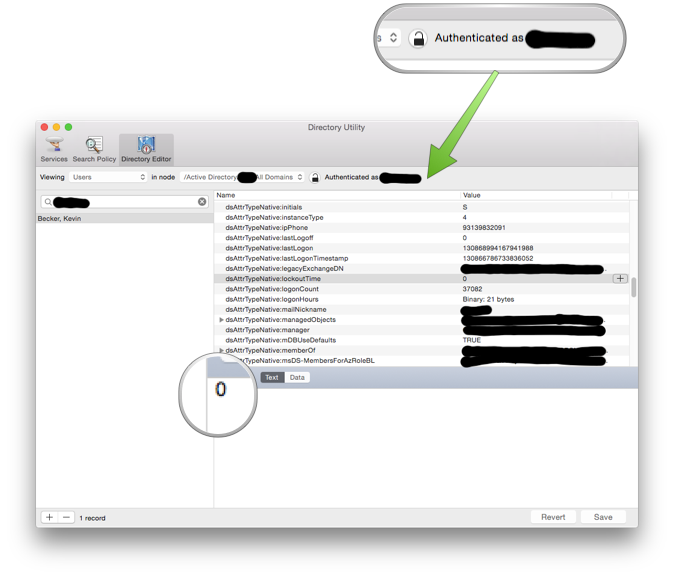There was a lot of publicity about Google’s decision to drop support for Google Sync. Google Sync is Google’s implementation of Exchange ActiveSync and it was a much better way to configure your gmail on an iPhone than the default method which uses IMAP. EAS provides immediate push email and seems to be better than CALDAV/CARDDAV for syncing contacts and calendar information as well. IMAP pulls down email every 15 minutes at best.
When Google dropped support for EAS, existing phones were grandfathered in. However, I recently installed the iOS 7 beta on my iPhone and Google is treating it like a new phone, meaning they are not allowing me to use EAS any longer. After a few hours of using IMAP I was already getting frustrated. I started using Google’s Gmail app, which uses Apple’s push notification service to alert you that you have new email. This was okay... the Gmail app has advantages and disadvantages over the native iOS mail app but I could live with it. However, when I created an appointment in my google calendar using a browser and it still hadn’t synced down to my phone calendar after several hours I knew something had to be done.
For most Gmail users the options are limited. You pretty much have to deal with it or change your email address and move to a new provider. I was in good situation because I had been using Google Apps to host email for my kevinbecker.org domain. I was on the free tier, which no longer exists but, once again, I am grandfathered in. This means I had two options, both of which would let me keep my existing email address. Option one is to upgrade to Google Apps for business which costs $50/year for each account but provides EAS support as well as some other perks. The other option is to change to another email provider for my domain. I found that Microsoft offers free domain hosting for Outlook.com mail services, which naturally includes EAS support, so I decided to give it a try.
I’ll give a quick overview of the basic process, followed by a detailed guide for those that are interested. Any feedback is appreciated if I left anything out or if the process changes in the future.
Overview
- Setup your domain at domains.live.com
- If you want to move your Gmail to Outlook.com, don’t create your MX record yet, verify your domain with a TXT record instead
- Recreate your email account for your new domain
- Sign in to your new email account at Outlook.com and configure it to use POP3 to pull your email from your Gmail account. This may take a very long time.
- Export your Gmail calendar as an ICS file and import it into your Outlook.com account
- Export your Gmail contacts to an Outlook formatted CSV and import them into your Outlook.com account
- Change the DNS MX for your domain record to point to Microsoft’s SMTP server
- Enjoy free EAS support for your mobile devices
Initial Setup
Go to domains.live.com and create or sign in with an existing Microsoft ID.
Click “Add a domain” and enter the domain name you are using for Google Apps.
Choose “Set up Outlook.com for my domain”. Don’t worry, this will not immediately change your mail.
You will get a message telling you that you need to prove ownership of the domain by creating a DNS record. Do not do the “Mail Setup” portion yet. This step changes your MX record to start delivering your mail to Microsoft instead of Google. If you are ready to make the switch immediately then you can do this now, but I wanted to get everything configured first to make the switch more seamless. So instead I did the optional "Prove Domain Ownership" step. Once you’ve proven domain ownership you can setup your email accounts so everything is ready before you change the MX record.
Create the TXT record as described. The details will vary depending on who is hosting the DNS for your domain. My DNS is provided by hostmonster.com as part of my webhosting service. If google is hosting your DNS then, presumably, they provide an interface for modifying records, if not you may need to move your DNS from Google to somewhere else like dyn.com.
Back to domains.live.com. At some point, depending on DNS propagation times, you will be able to access the “Member Accounts” section. Now you can create your email account so that it is ready to start receiving email as soon as the MX record is changed to point to Microsoft’s mail servers.
Once the account is created you can sign into it at Outlook.com using your full email address but it will not be recieving any email yet. If your email address is not the same address that you used for your Microsoft ID when setting up the custom the domain, you may need to sign out and sign in again with the correct account.
Moving Your Mail
Sign into your Google Apps email and select the gear icon in the upper right and select “Settings”
Select the “Forwarding and POP/IMAP” tab along the top and verify that POP is enabled for all mail.
If you do not already have a second email alias for your account you will have to add one now. Again, from the gear icon in the upper right, select “Manage this domain”
Go to Users and select your username and then select “Add a nickname”
Now sign in to your account at outlook.com
Click the gear in the upper right and select “More mail settings”
Select “Your email accounts” and add a “Send and receive account”
For the email address you must use the nickname you just created in Google Apps. This is because Outlook.com thinks it is already hosting your primary email address, so to get your email from Google you’ll need to use the nickname.
Select advanced options and for the incoming POP3 server address use “pop.gmail.com” port 995. Check “Require SSL” and “Leave copy of messages on the server”. This way you can always go back to google if you decide that Microsoft is not working out.
The outgoing SMTP server is not important.
Your gmail should start to slowly trickle into your new outlook inbox. It took me around 24 hours to get everything.
Once all my mail had migrated over, I had several hundred legitimate email messages that got moved to my junk folder. After selecting them all and marking them “not junk” I then selected my entire inbox and marked it all as read.
Moving Your Calendar
The mail was the hardest part. Moving your calendar is simple.
From your Google Apps calendar, click the gear icon in the upper right and select “Settings”
Select the “Calendars” tab and near the middle of the screen there should be an option to “export calendars”.
This will download a zipped ics file with all of your calendar info.
Now go to your Outlook.com calendar and select “Import”
Choose “Import into existing calendar” and select the file you just downloaded. (unzip it first)
Moving Your Contacts
Moving your contacts is very similar to moving your calendar.
From your Google Apps contacts, click the “More” button and select “Export”
The default is “all contacts” which might be excessive. This will have anyone you’ve ever sent to or received email from. I just exported “My Contacts” which is a group of contacts that I have specifically added.
For the format, choose “Outlook CSV”
This will download a CSV file.
Now go to your Outlook.com contacts (called People)
There is a box offering to add contacts from various sources, including Google. I’m not sure what exactly would happen when synced with Google this way but we are making a clean break so select “Import from file” and select the CSV file that was just downloaded.
Make the Switch
Now it’s time to update your MX record. Again, the details will vary depending on your DNS provider but basically you’ll need to delete any existing MX records that point to google and create the new MX record for Microsoft. The details for the MX record are described in your domain management page at domains.live.com. Be sure to sign in with the correct Microsoft ID. That is, you may have to sign out of your new Outlook.com account unless it is the same account that you used when setting up the domain. I also had a CNAME entry for mail.kevinbecker.org pointing to ghs.googlehosted.com which I deleted and recreated pointing it to go.domains.live.com. If you want a similar setup you will also need to create the mail.yourdomain.com entry for your domain at domains.live.com under “Custom Addresses” You can do this for multiple different services like mail, maps, skydrive, etc but I only wanted mail.
Enjoy
That's basically it. There may be a delay for your DNS changes but you can now set up your mobile device to use EAS for your new outlook.com address. You will need to manually set the server to m.outlook.com. Leave the domain empty and use "user@domain.tld" for your username.