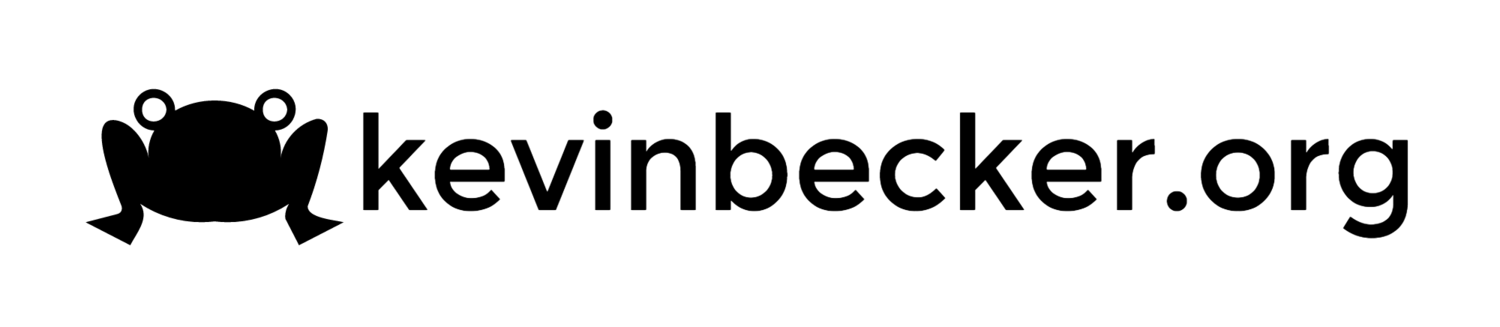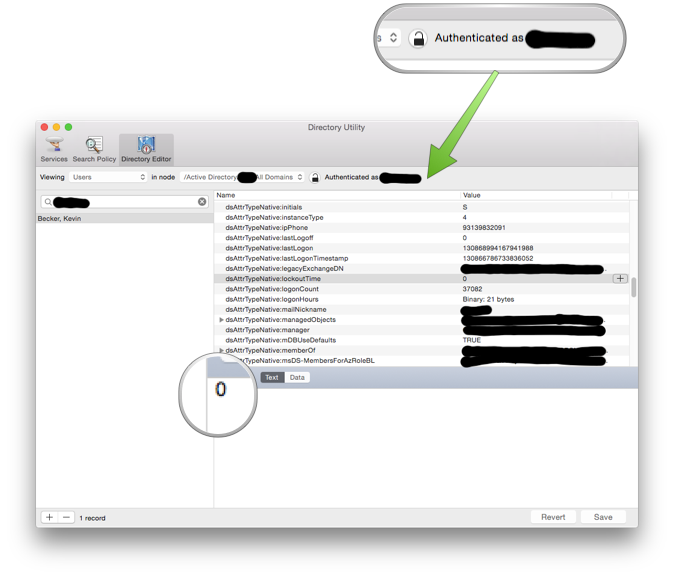Bypassing a Proxy Server for a Single Host on OS X When Using PAC file
Recently I wanted to mess around with a little PHP and I needed a quick and easy route to getting a LAMP stack running. Rather than set it all up from scratch, I decided to give Turnkey Linux a try. I downloaded a small OVA file and had it up and running in VMWare Fusion in no time with one catch; I couldn't connect to the webserver from my Mac. SSH was working so I knew the VM was reachable. I disabled the setting for my proxy server and immediately it was working. I had hoped I could just add my virtual host to the "Bypass proxy settings for these Hosts & Domains" box but it turns out that only works for simple proxy configs. The problem is that OS X will ignore this setting if you use a PAC (proxy auto config) file, which we do at my workplace.
Eventually I came with with a little hack to get around it. The PAC file is configured to bypass the proxy for our entire FQDN for our Active Directory domain, so I just created an entry for my virtual machine in /etc/hosts called lamp.my.company.domain.com and I was good to go!
MACXXXXXXXXXX:bin kevin$ cat /etc/hosts ## # Host Database # # localhost is used to configure the loopback interface # when the system is booting. Do not change this entry. ## 127.0.0.1 localhost 255.255.255.255 broadcasthost ::1 localhost 172.16.21.129 lamp.my.company.domain.com MACXXXXXXXXXX:bin kevin$