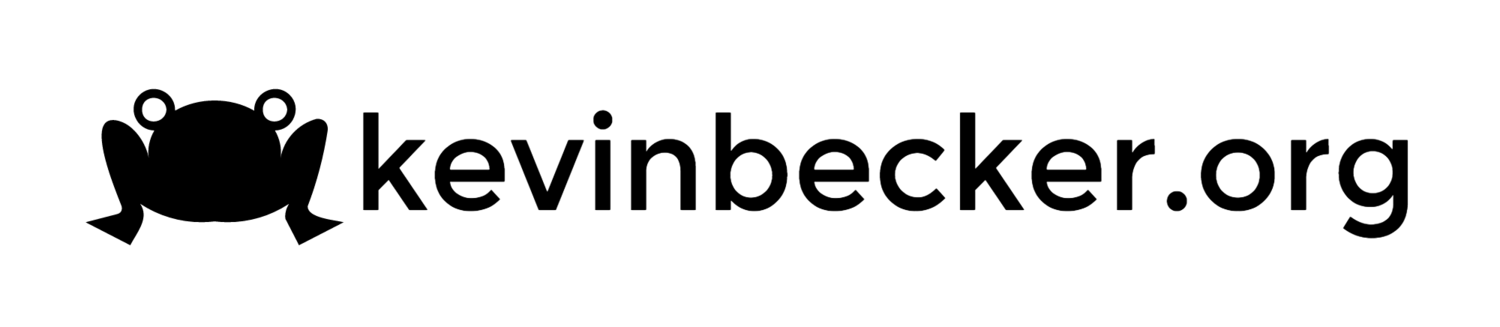Raspberry Pi First Boot
 I finally got a little time to unbox and connect my Raspberry Pi that had been sitting in the package for several days. It arrived the same day as my daughter so, needless to say, she took precedence. She "helped" daddy get it set up which meant I really didn't get any further than getting the flash card setup and the keyboard an monitor working. The keyboard I chose months ago before I had even placed an order was a Logitech k400 Wireless Touch Keyboard. It uses a tiny wireless USB transmitter and combines a keyboard and trackpad in a fairly small package. It worked immediately with no configuration necessary. I'm pretty happy with it and it's perfect for the Raspi.
I put the Debian Squeeze on my MicroCenter Class 10 SD card. In spite of many dire warnings about Class 10 cards in the raspi forums, it worked just fine.
I finally got a little time to unbox and connect my Raspberry Pi that had been sitting in the package for several days. It arrived the same day as my daughter so, needless to say, she took precedence. She "helped" daddy get it set up which meant I really didn't get any further than getting the flash card setup and the keyboard an monitor working. The keyboard I chose months ago before I had even placed an order was a Logitech k400 Wireless Touch Keyboard. It uses a tiny wireless USB transmitter and combines a keyboard and trackpad in a fairly small package. It worked immediately with no configuration necessary. I'm pretty happy with it and it's perfect for the Raspi.
I put the Debian Squeeze on my MicroCenter Class 10 SD card. In spite of many dire warnings about Class 10 cards in the raspi forums, it worked just fine.
My monitor required a little bit more effort. The monitor is an older Samsung SyncMaster 225sw using an HMDI USB to DVI cable from monoprice.com. When if first booted up I would see the display flash on the screen for a second and then go blank for 3 or 4 more seconds. This kept repeating with the display blinking on and off. After a little research I found that I had to create a config.txt in the boot partition on my flash card and add the single line "config_hdmi_boost=4" to get it working.
That's just as far as my daughter was willing to let me go before she demanded to be the center of attention once again. Next, up I need to see if I can get my wifi adapter going and then I can really start seeing what I can do with this little guy.